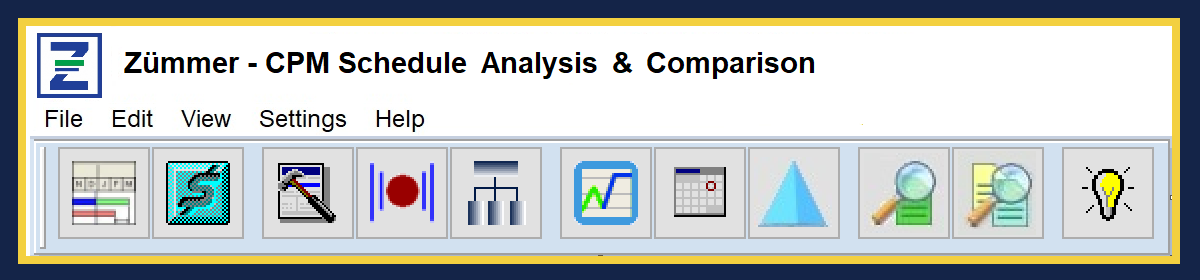Print a clear and concise Predecessor Successor Report from Zümmer
A CPM Schedule “Predecessor Successor Report” is a standard and valuable tool for documenting and examining an activity’s predecessor and successor relationships. However, creating this type of report in P6 is not only time consuming and difficult, but the resulting output is typically tough to read and cryptic. Even worse, this type of report, which is typically lengthy to begin with, is even more lengthy when using the formats available in P6’s reporting tools.
Zümmer’s version of the Predecessor Successor Report is not only concise and well organized but also contains more pertinent information than most other Predecessor Successor Reports found in many “How To” articles found online.
Page Header – Project ID Information

The Page header shown above displays the Project ID, Project Name and Data Date for the selected Project.
Group Header – Activity Information

Each Group is sorted alphabetically by Activity ID. The Group header band starts with a light red shaded area and displays the Activity Status, Activity ID, Activity Name, Activity Type and Total Float value. The Total Float is not shown for activities that are completed.

Each Activity ID in the Group Header band is prefixed by “*”. This allows for quick searching within a PDF or other electronic type file. For Example, in the sample above, to find the Predecessors and Successors for Activity “MPBR3590”, type “*MPBR3590” in the search window. This will find the Group Header Activity ID instead of the same Activity ID that might exist in the Predecessor/Successor detail band.
Detail Band – Predecessors and Successors

Directly below the Group Header Band is the Predecessor/Successor detail band. This detail band is sorted first by Predecessor shown in a blue font then by Successors shown in a red font. Within each Predecessor/Successor band, the activities are listed alphabetically by Activity ID and displays the Relationship type (“P” for Predecessor and “S” for Successor), Activity Status, Activity ID, Activity Name, Activity Type, Total Float value, Relationship Type and Lag value.
Page Footer – Legend Information

The Page footer displays a Legend for the Activity Type, a Legend for the Activity Status, the Run Date (date printed) and the Page numbering.
Report Total – Project Logic Count

On the final page, a total count of all the logic relationships is displayed.
Once printed, the Predecessor Successor Report can be directly inserted into a Submittal document with no further manipulation.
©2012-2020 FoxQuest Systems, Inc. – All Rights Reserved.