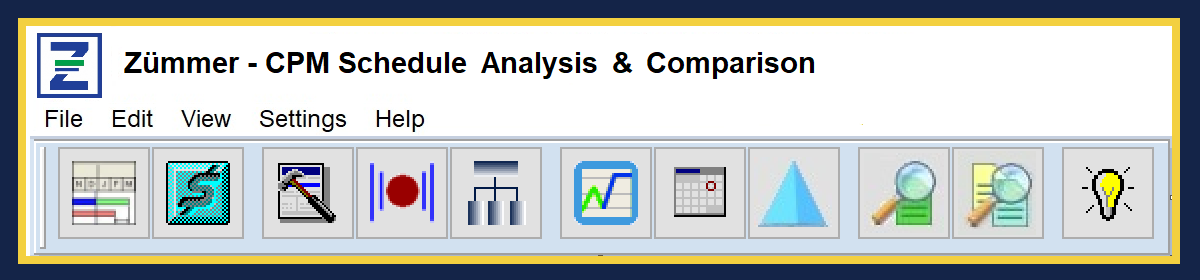A “Cash-flow S-Curve” is a very valuable tool that reveals much information about the characteristics of the scheduled Project. However, you may often come upon schedule updates that are not Cost or Expense loaded. You can still produce an “S-Type Curve” comparison by accumulating the Actual, Early, Late (and Mid) Finish Dates of the Tasks and Resource Dependent activities for both project updates.
Although this method may be a rough simulation of an actual Cost Load distribution, the resulting curves, in most cases can surprisingly provide a reasonable model of the Cash-flow as if the schedules were cost loaded. In the resulting curves, instead of defining the Y-Axis as Cumulative Cost, the Y-Axis is defined as the Cumulative Finish Date count.
Astute Zümmer user, Stephen Paterson, notes that these curves can be useful on types of projects where the client does not want it’s costs published out to all and sundry.
Zümmer’s Finish Comparison Profile Report (See illustration below) completes this task by:

1) Generating and Early, Late, Mid and Actual Finish Curves comparing between 2 Projects.
a. The Early Finish Curves distributes the Remaining Early Finish date of each Task or Resource Dependent activity between the Data Dates and the latest Finish dates in the 2 selected Projects.
b. The Late Curves distributes the Remaining Late Finish dates of each Task or Resource Dependent activity between the Data Dates and the latest Finish dates in the 2 selected Projects.
c. The Mid Finish Curves calculates the midpoint daily value between the distributed Early and Late Finish Dates.
d. The Actual Finish Curves distributes the Actual Finish date of each Task or Resource Dependent between the Start of the Projects up to the Data Dates respectively.
2) Storing the graph and distribution data into a spreadsheet.
a. In addition to generating the Finish Comparison Profile report, Zümmer also generates an editable spreadsheet containing the actual chart appearing in the report along with the supporting daily and cumulative Early, Late, Mid and Actual Finish distribution calculations for the 2 selected Projects.
Finish Comparison Profile – Spreadsheet Output
When the Finish Comparison Profile Curve is selected for previewing or printing, in addition to the printed/previewable report, Zümmer generates a spreadsheet supplemental file for the curve produced in the report.
The spreadsheet output file is stored in the Zummer/Output folder. In the illustration below, the Project TST-BL1-UP02 and TST-BL1-UP14 was selected for printing with the file listed. Note the file structure prefix consists of “FCP” then the next filename segment consists of the Project ID, “TST-BL1-UP14” (the selected Modified Project’s ID). The final filename segment is a 5-digit computer system generate suffix.

The “FCP” file in the “Chart1” Tab contains the “Finish Comparison Profile” Curves shown as below:

Since the file above is generated by a spreadsheet, the visual content can be customized by the user and/or Cut/Copy & Pasted into another document.
In the “FCP” file above, below is a partial section of the ChartData tab and the raw data used to plot the curve shown above: (Some Rows are hidden for instructional purposes).

Column A – “Profile Date” contains the series of dates from the earliest date in the selected 2 Projects listing daily down to the latest date in the selected 2 Projects.
Columns B, C and D contain the cumulative Early, Late and Mid Finish Date Count Series respectively for the Control Project’s Finish Profile curve on the graph displayed in the Chart1 tab.
Column E contains the cumulative Actual Finish Date Series for the Control Project’s Finish Profile curve on the graph displayed in the Chart1 tab.
Column F contains the Total number of Tasks and Resource Dependent activities used to generate the vertical Data Date line in the graph for the Control Project.
Columns G, H and I contain the cumulative Early, Late and Mid Finish Date Count Series respectively for the Modified Project’s Finish Profile curve on the graph displayed in the Chart1 tab.
Column J contains the cumulative Actual Finish Date Series for the Modified Project’s Finish Profile curve on the graph displayed in the Chart1 tab.
Column K contains the Total number of Tasks and Resource Dependent activities used to generate the vertical Data Date line in the graph for the Modified Project.
Columns L, M, N and O contain the daily Control Project’s total Early, Late, Mid and Actual Count Series respectively used to calculate the cumulative values shown in Columns B, C, D and E respectively.
Columns P, Q, R and S contain the daily Modified Project’s total Early, Late, Mid and Actual Count Series respectively used to calculate the cumulative values shown in Columns F, G, H and I respectively.
Copyright ©2020 FoxQuest Systems, Inc. – All Rights Reserved.