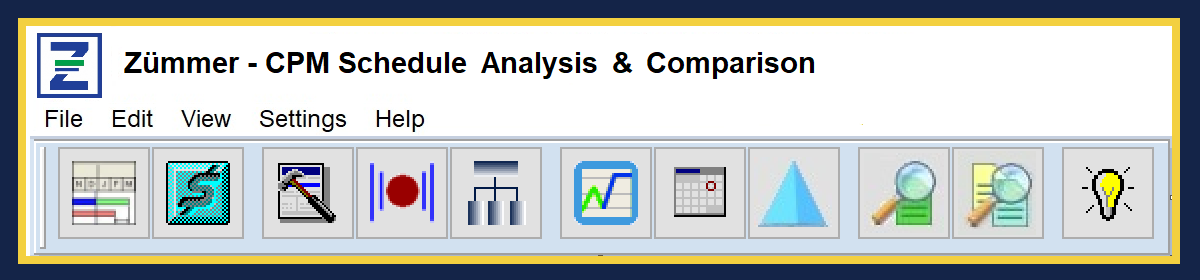Step 0: SQLite Installation Prerequisite
Before installing Zümmer for an SQLite configuration, download and install the 32 bit SQLite ODBC Driver.
Go to:
http://www.ch-werner.de/sqliteodbc/
…then download the file “sqliteodbc.exe” for 32 Bit and perform the installation procedures.
Verify that the SQLite ODBC Driver installation completed properly by accessing the ODBC Data Source Administrator (32-bit), then clicking on “Drivers” tab as shown below:

The SQLite ODBC drivers are shown above demonstrating a correct installation.
Step 1: Access the Zümmer download files from the following URL:
https://1drv.ms/u/s!AgEaC7494MkKgtMR9HMxzHfLX4yuNg?e=Ek062H
From the Website sample download screen shown below, select the Download option, then select the save option to download the files. The files will be downloaded to your “Downloads” folder or to your configured downloads location.

Click OK to continue with the download procedures.
Next, navigate to the Downloads folder, then look for the Zummer – 30 Day – SQL.zip file.

Step 2: Unzip the Zummer files and copy files to a local drive & folder:
Double-click on the Zummer – 30 Day – SQL.zip file to display the Zummer folder as shown below:

Copy the Zummer folder shown below to an appropriate place on your Personal Computer or local drive.
It is highly recommended that the Zümmer be placed somewhere in the “Documents” or “My Documents” folder.

Open the Zümmer folder, then verify that the download has completed successfully. The Zummer folder consists of 16 files and 4 subfolder as shown below:

Next, open the Data folder, then verify that the folder consists of 25 files as shown below:

Next, return to the Zummer folder to create a “shortcut” to zummer.exe. Right-click on the zummer.exe file, the select “Create Shortcut”. A shortcut file will be created as shown below:

Next, Drag/Drop the shortcut to your desktop. You are now ready to run Zümmer from your desktop for the first time. The shortcut file on your desktop should appear as shown below:

Double-click on the Zümmer Shortcut, to run Zümmer for the first time.
Note: If you have Windows Defender, Norton Download Insight, or some other protection software, a warning message may appear since these Programs do not have conclusive information regarding zummer.exe. Whatever software is present, select the “Run Anyway” option.
Step 3: Running Zümmer for the first time
The Zümmer application will open as shown below:

Next, from the Main Menu, select “Help” -> “About Zümmer” to display the About Zümmer window displayed below:

The “About Zümmer” window shown above, contains some very important information about your application.
1) Circled in Blue is the date of your license expiration date. If you have purchased a full license, the expiration date will be some time in 2044 or even later. If your full license expiration date arrives and you are still using Zümmer, first congratulate yourself, and then contact FoxQuest Systems, Inc. for instructions for extending your license.
2) Circled in Red is the current Release date of the version you are currently using. If some time has elapsed between the current date and the Release date, follow the instructions below to upgrade your Zümmer application.
3) Circled in Orange is the name of the Registered Owner of the Zümmer. FoxQuest Systems Inc., reminds you that this is a copyright protected application and therefore insists that you refrain from making unauthorized copies of this application.
4) The System Info… commandbutton provides valuable information about your computer’s configuration.
Click on OK to proceed to Step 4.
Step 4: Connecting your Schedule Data to the Zümmer Application with SQLite.
From the Main Menu, Select “Settings”->”SQL Connection”, then click on the “SQLite” tab.

In the editbox above, type in the path to the “PPMDBSQLITE.DB” containing your Schedule Data. Alternatively, click on the “Browse…” commandbutton to navigate to the file you are using to store your Schedule Data.
If you’re not sure of the location of the SQLite file containing your Schedule Data, then open the P6 Application. In the Login to P6 screen as shown below, click on the Database ellipse commandbutton:

The Edit Database Connections windows is then displayed as shown below:

The path and filename to your Schedule Data is displayed to the right of the “Details:” label.
When the path and filename to your Schedule Data is displayed in the Zümmer SQL Connection Settings window, click on “SQL Connect” commandbutton. A correct connection will display the following SQL Connect Message as shown below:

Finally verify the connection by clicking on the Schedule Analysis & Comparison commandbutton to display the Projects in your Schedule Data.

Your connection is successful. Congratulations, You are ready to use and experience the Zümmer application!
Click here to learn how to perform a Schedule Analysis.
Click here to learn how to perform a Schedule Comparison.
Copyright ©2020 FoxQuest Systems, Inc. – All Rights Reserved