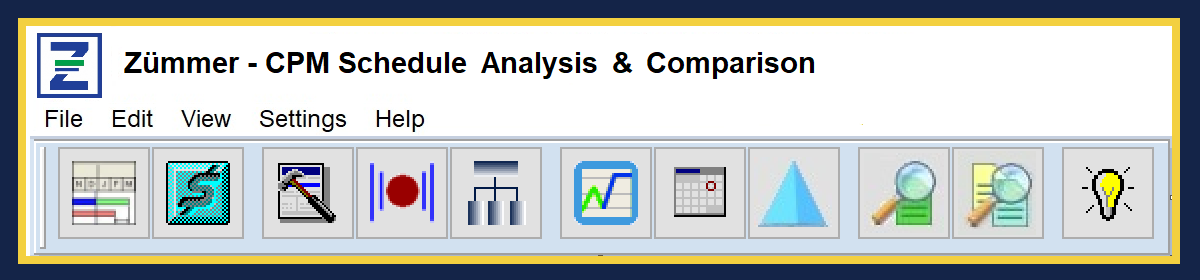Activity History Module Basics

The Activity History Module is a powerful yet simple tool that allows you to track the status of any activity across multiple Project Schedules. There are a few prerequisites that must be set for the Activity History Module to work properly.
Zümmer assumes that the Project Schedules used in the Activity History analysis are in at least one, but not more than ten Enterprise Project Structure (EPS) nodes. Project Schedules that are assigned as baselines do not appear within the EPS and therefore, are not selectable for this analysis. If you have a baseline assigned Project Schedule and you want to use it for Activity History analysis, then restore that Project Schedule and place it in one of the selected EPS nodes.
Start with a well designed EPS layout

In the illustration above, a typical EPS is displayed. Note that the EPS nodes are displayed in Dark Blue, Green and Yellow while the Project Schedules are listed below in White with black font. Also, note that some EPS nodes do not have Project Schedules immediately under then while others do. For example, EPS node “TST4” does not have any Project Schedules while EPS Nodes “TST4-Current” and “TST4-Baseline” has 1 Project Schedule each and “TST4-Updates” has 6 Project Schedules.
The next step is to identify the Project Schedules to be used in the Activity History analysis. Typically, this involves using multiple Project Schedules updates for the same Construction Project. In the illustration above the Thyme Street Towers 4 Project has 1 Baseline schedule and 7 monthly updates.
In Zümmer, the next step is to define the EPS Nodes that will contain the Projects that will be used for the Activity History Analysis. As illustrated below, from the Main Menu, select Settings-> History Tracking.

Once selected, the History Settings displays as shown below. The Available Nodes listbox on the left alphabetically displays all EPS Node that contain at least 1 Project Update or Baseline. The Selected Nodes listbox on the right displays the Selected EPS node to be included in the Activity History analysis. In the illustration below, EPS Nodes “TST4-Current”, “TST4-Updates”, and “TST4-Baseline” have been selected. A maximum of 10 EPS Nodes can be selected for the Activity History analysis. Click OK when the all the EPS Nodes have been selected.

When the OK button is clicked, Zümmer saves the Selected Nodes for Analysis History Graphing, Trending and Reporting. In addition to the Selected Nodes, all Projects under the selected nodes will be used for the Analysis History analysis. Therefore, In the example above, Projects: TST-BL4-UP07, TST-BL4-UP06, TST-BL4-UP05, TST-BL4-UP04, TST-BL4-UP03, TST-BL4-UP02, TST-BL4-UP01, and TST-BL1, and all the activities within these Projects will be considered in the Activity History Module analysis.
The Activity History List
Once the EPS nodes are selected using the Settings->History Tracking option, the Activity History Module is ready for use.
When the Activity History Module Toolbar button is clicked, the Activity History Graphing window is displayed as shown below.

Within the Activity History Graphing window, the “Activity List” and “View Graph” Tabs are displayed along with the Activity ID Textbox and Search Button, the Activity ID and Activity Name grid, “Show a Linear Trendline and Forecast Completion” checkbox.
In the illustration above, the listed Activity ID’s and Activity Names are displayed as a result of the EPS Nodes selected from the Activity History Settings option. The entire list of Activity ID’s and corresponding Activity Names originate from the Projects contained in the EPS Nodes selected. The Activities are sorted by Activity ID. You can select any Activity by scrolling down or you can enter an Activity ID (or beginning part) into the Search Textbox.
In the illustration above, note that Activity ID “MS30250” is listed twice. The Activity List here will display multiples instances of the same Activity ID when differences in Activity Name for the same Activity ID appear within the selected Project Updates or baselines. In the example above, two Activity Names for Activity ID “MS30250” occur in the Project Updates/Baseline under the selected EPS nodes.
Any Activity ID, Activity Name can be selected by scrolling up or down the listbox or by entering a valid or beginning part of the Activity ID (or beginning part) into the Search Textbox and click on the Search command button.
As illustrated below, the specific Activity ID/Activity Name is highlighted when selected.

When the “Show a Linear Trendline and Forecast Completion” checkbox is selected, a “Trendline” graph will be produced, otherwise a standard graph is produced.
To produce a history graph of another Activity ID, simply return to the Activity List Tab, select another Activity ID, and then return to the View Graph Tab.
Activity History – View Graph
When an Activity ID and Activity Name is selected in the Activity List Tab and the View Graph Tab is clicked on, the Activity History Module processes the selected Activity ID and automatically displays the Activity History Graph for viewing. Since the graphing selection and printing process queries through many activities, expect the loading process to take a few moments before displaying.
As illustrated below, the example is shown below. The graph header and Tab page headers display the selected Activity ID and Activity Name. In the graph presentation, the X Axis represents the range of Data Dates for the selected Activity. The Y Axis on the left represents the range of Early Finish Dates for the selected Activity and the green curve plots the Early Finish Dates. The red horizontal line plots the baseline date (or the date from the earliest Data Date schedule). The Y Axis on the right represents the Total Float value for the selected Activity and the brown curve plots the Total Float values.
Positive slope Finish Date graphs generally indicate an activity that is slipping or reporting a later finish date as the Activity is reported through Project Updates.
Zero slope Finish Date graphs generally indicate an activity that is maintaining the finish date as the Activity is reported through the Project Updates.
Negative Finish Date slope graphs generally indicate an activity that is accelerating or reporting an earlier finish date as the Activity is reported through the Project Updates.
Negative slope Total Float graphs generally indicate an activity that is slipping or reporting a reduced Total Float values date as the Activity is reported through Project Updates.
Zero slope Total Float graphs generally indicate an activity that is maintaining the Total Float value as the Activity is reported through the Project Updates.
Positive slope Total Float slope graphs generally indicate an activity that is accelerating or reporting an increased Total Float value as the Activity is reported through the Project Updates.
A green colored segment on the Finish Date graph indicates that the finish date is not complete for the Data Date point on the X-Axis. The Finish Date graph is a shaded area to emphasize the finish dates.
Assuming that the CPM network logic and Original Duration remain the same through the updates, increasing Finish Dates results in reduced Total Float values and decreasing Finish Dates results in increasted Total Float values.
The Preview Report command button previews a tabular report version of the graphical display. The Print command button previews the graphical display in a report format for printing later.

Activity History Graph – Print
When the Print button is selected, the Activity History Graph print report format is displayed as shown below.

This option allows for final preview and verification prior to final printing. Clicking on the Print icon from the Print Preview menu prints the Activity History Graph in reportable format as shown below.

If the selected activity contains finish date from the selected schedule updates, the finish date curve is shown in blue as shown below:

Activity History Trendline Chart
For Projects, where activities are slipping from update to update, you may ask yourself where this project or a specific activity is heading.
Although trending is merely a calculated projection, Zümmer’s Activity History module does allow you to show a linear trendline and to forecast a date based on the trendline.
In the illustration above, Activity: “MS32500 – Boiler Room – Install Boiler”, the finish date has been slipping at variable rate over the previous eight updates. The current update with Data Date projects a completion date of September 1, 2020.
To display the Activity History Chart to include a Trendline, from the Activity List Tab, first select the Activity ID, then check the checkbox “Show a Linear Trendline and Forecast Completion” as shown below:

When the View Graph tab is selected, based on the trend over the past 8 updates, the Forecast Finish Date is shown below as September 28, 2020.

The Forecast trendline date is determined by finding the date along the trendline where the Data Date (X-Axis) is the same as the Finish Date (Y-Axis). Finding the date along the trendline can be determined by calculating the Slope and Y-intercept from the selection of Finish Date and the Data Date. See Paragraph – Activity History Trend Spreadsheet Output for more details on how the Forecast Finish Date is calculated.
In addition to generating the Activity History Graph and Trendline below, Zümmer also generates an editable spreadsheet containing the actual graph appearing in the report along with the supporting data points.

Activity History Tabular Report

The Activity History Module is an immensely powerful yet simple tool that allows you to track the status of any activity across multiple Project Schedules.
The Activity History Graphs – Activity List Tab, lists all the activities that exist across all the Projects under the selected EPS node(s) defined in the Activity History Settings.
Next, click on the View Graph Tab. An Activity History Graph is displayed. (Click on the Print button to display and print the graph).
The Preview Report button generates a tabular version of the graphical data points along with:
Activity Status, Activity Description, Project ID, Data Date, Start and Finish Dates, Total Float and Days To Complete (See illustration above).
The “Days to Complete” value is the # of days between the Data Date and the Finish Date.
Activity History Graph Spreadsheet Output
When the Activity History Graph Curve is selected for previewing or printing, in addition to the printed/previewable report, Zümmer generates a spreadsheet supplemental file for the curves produced in the report.
The spreadsheet output file is stored in the Zummer/Output folder. In the illustration below, Activity MS03240 – Boiler Room – Install Boiler was selected for printing. Note the file structure prefix consists of “AHG_” then the Activity ID segment consisting of the Activity ID, “MS03240”. The final filename segment is a 5-digit computer system generate suffix.

The “’AHG” file in the “Chart1” Tab contains the “Activity History Curve” shown as below:

Since the file above is generated by a spreadsheet, the visual content can be customized by the user and/or Cut/Copy & Pasted into another document.
In the “AHG” file, shown below, displays the ChartData tab and the raw data used to plot the curve shown above.

Column A contains the series of Data Dates appearing on the X-Axis of the Graph from the earliest Data Date to the latest Data Date selected for the graphing analysis.
Column B contains series of Finish Dates for the selected activity appearing on the left Y-Axis and the shaded area of the Graph for each of the Data Dates on the X-Axis.
Column C contains series of Finish Dates for the selected activity appearing on the left Y-Axis and the green/blue line Graph for each of the Data Dates on the X-Axis.
Column D contains series of Total Float values for the selected activity appearing on the right Y-Axis and the brown line Graph for each of the Data Dates on the X-Axis.
Column E contains the series of Baseline date for the selected activity appearing on the left Y-Axis and the red horizontal line. The Baseline date is the date found in the Finish Date in cell B2 for the first Data Date in cell A2.
Column G contains series of Actual Finish Dates for the selected activity appearing on the left Y-Axis and the blue line Graph for each of the Data Dates on the X-Axis.
Columns F and H through J contain information to create Trendline data to include, Trend End Date, Actual Finish, Trend Intersection, Intercept and Slope. See Paragraph – Activity History Trend Spreadsheet Output for more information.
Cell K2 contains the Activity ID and Cell L2 contains the Activity Name.
Activity History Trend Spreadsheet Output
When the Activity History Trend Curve is selected for previewing or printing, in addition to the printed/preview report, Zümmer generates a spreadsheet supplemental file for the curves produced in the report.
The spreadsheet output file is stored in the Zummer/Output folder. In the illustration below, Activity MS32500 – Boiler Room – Install Boiler was selected for printing. Note the file structure prefix consists of “AHT_” then the Activity ID segment consisting of the Activity ID, “MS32500”. The final filename segment is a 5-digit computer system generate suffix.

The “’AHT” file in the “Chart1” Tab contains the “Activity History Curve” shown as below:

Since the file above is generated by a spreadsheet, the visual content can be customized by the user and/or Cut/Copy & Pasted into another document.
In the “AHT” file, shown below, displays the ChartData tab and the raw data used to plot the line graphs shown above.

Column A contains the series of Data Dates appearing on the X-Axis of the Graph from the earliest Data Date to the latest Data Date selected for the graphing analysis. The last Data Date value is the Trend End Date that is calculated based on the Trend Intersection calculated in Cell H4, the Intercept value calculated in Cell I4 and the Slope value calculated in Cell K4. The values in the last Data Date row and Column F combine to display the the Trend End Date shown on the graph.
Column B contains series of Finish Dates for the selected activity appearing on the left Y-Axis and the shaded area of the Graph for each of the Data Dates on the X-Axis.
Column C contains series of Finish Dates for the selected activity appearing on the left Y-Axis and the green/blue line Graph for each of the Data Dates on the X-Axis.
Column D contains series of Total Float values for the selected activity appearing on the right Y-Axis and the brown line Graph for each of the Data Dates on the X-Axis.
Column E contains the series of Baseline date for the selected activity appearing on the left Y-Axis and the red horizontal line. The Baseline date is the date found in the Finish Date in cell B2 for the first Data Date in cell A2.
Column F contains the Trend End Date that is calculated based on the Trend Intersection calculated in Cell H4, the Intercept value calculated in Cell I4 and the Slope value calculated in Cell K4.
Column G contains series of Actual Finish Dates for the selected activity appearing on the left Y-Axis and the blue line Graph for each of the Data Dates on the X-Axis.
The Trend End Date is calculated in Cell K4 using the equation “=ROUND(I4/(1-J4),0)”. Where the equation for a line, Y=mX+b is used. The Trend End Date is defined as the date when the Y and X values along the Trendline is the same. Since Y=X in this case, the Trend End Date value is: (b/(1-m)).
Summary
As detailed above, the Activity History Module is indeed a powerful tool that allows the user to present activity history progress and trends in a professional and clear manner. Further modifications and enhancements are available by accessing the graphs and data from the spreadsheet created.
© 2012-2022 FoxQuest Systems, Inc. All Rights Reserved