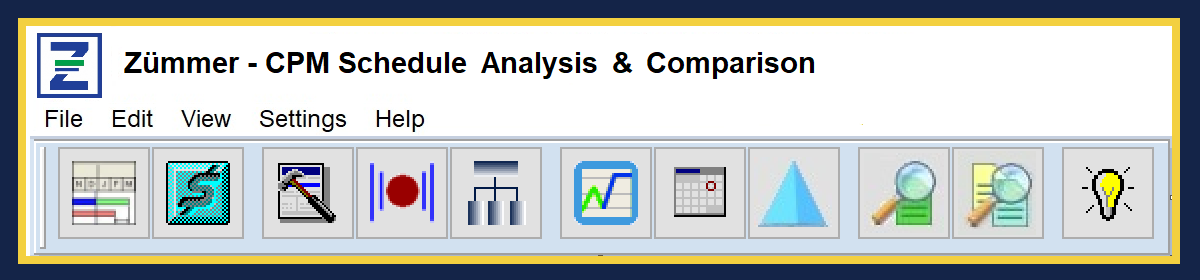The Filters Module in P6 is a very powerful tool, and arguably regarded as a “Scheduler’s Best Friend”. However, when using – the “Activity Name equals/contains” option, incorrect results could arise when Activity Names contain embedded double spaces. An embedded double space is defined as double blank spaces contained anywhere within an Activity Name. Blank spaces at the beginning of the Activity Name is not considered since the P6 ‘contains’ or ‘Equals’ Filter option can trap this anomaly.
In the illustration below, there are 6 ‘Review Bids’ activities comprised of 4 Tasks and 2 Milestones. Of course, this small set could be a subset of a large CPM Network comprising of thousands of activities.

For this exercise, suppose the Scheduler is required to produce a report or layout identifying all the “Review Bids” activities for Bidding Review Team. The natural approach would be to create a filter as shown below:
- Type: (All of the following)
- Where Parameter: Activity Name
- Is: contains
- Value: Review Bids

However, when the Filter is activated, P6 returns the following results:

Unbeknownst to the Scheduler, only 4 out of the 6 activities appear. What happened? Activities EDS1020 and EDS1040 were excluded from the filter results.
Unfortunately, a common and simple typographical error placed double blank spaces between the words “Review” and “Bid”. Not only is this error easy to make, but is nearly impossible to detect especially when you’re dealing with a CPM network consisting of thousands of activities and where activity copy/pasting is used extensively.
In Zümmer Analysis Report: “[02] Activity Names with Embedded Double Space“, shown below, not only lists all instances, but the ‘Set Group’ column even shows you where to look. The report also tracks the Count Per Set and the Activity Count for each Set Group. Additional information on this report includes the Original Duration, Remaining Duration, and Total Float.

Since this is such an easy mistake to make, possibly resulting in erroneous reports, this issue must be checked and resolved by the Submitting or Reviewing Scheduler.
Using Zümmer concurrently with P6 helps identify and eliminate embedded double spaces.
Embedded Double Spaces can be resolved using the following Steps:
- Open the CPM Network as shown below, with the P6 Filter set to “All Activities”.

2. Click on the first Activity Name cell so that the Select Marquee is shown around the Activity Name. If the Select Marquee is not highlighted around the Activity Name cell, the solution will not work.
3. Press “CTRL-R” to activate P6’s Replace Window as shown below:

4. In the “Find what:” textbox, enter 2 blank spaces. The 2 blank spaces will not show. The illustration above represents the 2 blank spaces with the gray rectangles.
5. In the “Replace with:” textbox, enter 1 blank space. The single blank space entry will cause the blinking cursor to shift 1 space to the right.
6. Finally, click “Replace All”. The “Replace All” option will scan through all Activity Names replacing every embedded double space with a single space.
7. If an Activity Name contains multiple embedded double spaces, the Find/Replace procedure will pause and redisplay the Replace window. Click “Replace All” to continue the process until all double spaces have been removed.
At the completion of the scanning process, all embedded double spaces have been replace by a single space as shown below. The highlight bar stops at the last replaced Activity Name.

Copyright©2020 FoxQuest Systems, Inc. – All Rights Reserved